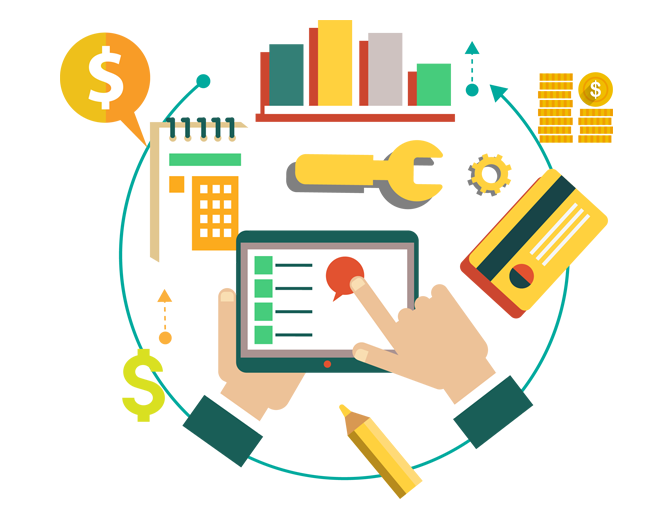Как правильно пишется слово «комплект»
Делаем Карту слов лучше вместе
Я стал чуточку лучше понимать мир эмоций.
Вопрос: встречь — это что-то нейтральное, положительное или отрицательное?
Предложения со словом «комплект»
На эти гвозди вешаются после каждого выхода на улицу многочисленные отсыревшие вещи – таким образом, чтобы сухая и тёплая смена полного комплекта одежды всегда была наготове.
Цитаты из русской классики со словом «комплект»
Рядом с аптечным отделом помещается роскошно устроенная, как по внешней отделке, так и по огромному комплекту лекарств и хирургических инструментов «Царская аптека». Здесь, между прочим, капитан Тыртов рассказал мне любопытный эпизод с конфискованными в аптекарских магазинах и аптеках Харбина, содержимых японцами, лекарствами.
Значение слова «комплект»
КОМПЛЕ́КТ , -а, м. 1. Полный набор каких-л. предметов, в совокупности составляющих целое. Комплект белья. Комплект запасных частей машин. (Малый академический словарь, МАС)
Значение слова «комплект»
КОМПЛЕ́КТ , -а, м. 1. Полный набор каких-л. предметов, в совокупности составляющих целое. Комплект белья. Комплект запасных частей машин.
Предложения со словом «комплект»
На эти гвозди вешаются после каждого выхода на улицу многочисленные отсыревшие вещи – таким образом, чтобы сухая и тёплая смена полного комплекта одежды всегда была наготове.
В примитивном гардеробе он нашёл несколько комплектов одежды и обуви.
В чёрном пакете, перевязанном ажурными лентами, нахожу комплект белья, стоимостью в три взноса за мою ипотеку.
Источник статьи: http://kartaslov.ru/%D0%BA%D0%B0%D0%BA-%D0%BF%D1%80%D0%B0%D0%B2%D0%B8%D0%BB%D1%8C%D0%BD%D0%BE-%D0%BF%D0%B8%D1%88%D0%B5%D1%82%D1%81%D1%8F-%D1%81%D0%BB%D0%BE%D0%B2%D0%BE/%D0%BA%D0%BE%D0%BC%D0%BF%D0%BB%D0%B5%D0%BA%D1%82
Защита и контроль
- Защита питающих цепей автоматическими выключателями;
- Программируемый автомат защиты двигателя — совместимость с однофазным и трехфазным оборудованием, защита по току и от перекоса или выпадения фаз;
- Три уровня активной защиты от замораживания по датчикам температуры;
- Защита от замораживания по капиллярному термостату;
- Защита сервисного меню паролем;
- Контроль загрязнения воздушного фильтра;
- Контроль работы вентилятора по датчику перепада давления с программируемой задержкой срабатывания, или по термоконтактам;
- Включение резервного вентилятора при аварии основного;
- Контроль работы насоса рециркуляции с защитой по реле протока, датчику давления или термоконтакту;
- Контроль давления фреона;
- Контроль сигнала внешней пожарной сигнализации;
- Контроль обрыва датчиков температуры;
- Питание по первой категории — стандартная опция в модулях WRR3 и WRR3-X. Используется для подключения резервной фазы, чтобы исключить возможность размораживания калорифера в случае отсутствия питания от основной сети.
Подключение и быстрая настройка Asus RT-N12+
Подключите к роутеру питание. Если индикатор питания не загорелся, то проверьте, включено ли питание кнопкой сзади роутера. Подключите в WAN разъем сетевой кабель от провайдера, или модема. А в один из 4 LAN портов подключите кабель, которым и соедините роутер с компьютером. Если у вас нет компьютера, или ноутбука, или нет сетевого кабеля, то настроить роутер можно и по Wi-Fi. Но, лучше по кабелю, потом его можно будет отключить от компьютера.

Если настраивать будете по Wi-Fi, то просто подключите ноутбук (или другое устройство, настроить можно и с планшета, или телефона) к беспроводной сети, которая появится сразу после включения роутера. Сеть будет называться Asus, она будет не защищена паролем.
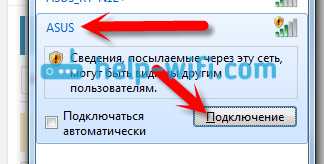
Если что-то не получается, то почитайте статью о подключении ноутбука к Wi-Fi.
Может быть такое, что сеть по умолчанию будет называться иначе, или будет с паролем. Возможно, кто-то уже пытался настроить наш Asus RT-N12. Я всегда советую перед настройкой делать сброс настроек. Нажмите и подержите секунд 10 кнопку на задней стороне (показывал ее на фото выше). Когда отпустите, все индикаторы потухнут и роутер начнет включатся.
Заходим в панель управления
После того как все подключили, открываем любой браузер, и набираем адрес 192.168.1.1. Сразу должны открыться настройки. Если этого не происходит, или что-то у вас пошло не так, то гляньте инструкцию по входу в настройки. Мы должны увидеть мастер быстрой настройки. Для начала нажимаем кнопку Перейти.
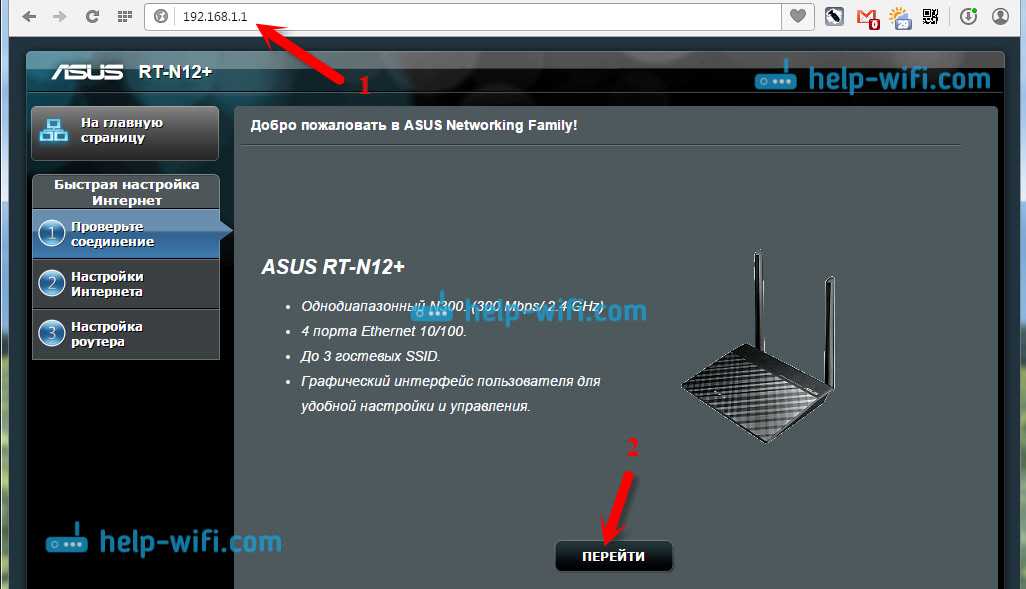
Дальше нам предложат установить пароль на защиту настроек роутера. Это нужно сделать обязательно. Укажите два раза пароль, запишите его где-то, что бы не забыть, и нажмите кнопку Далее.
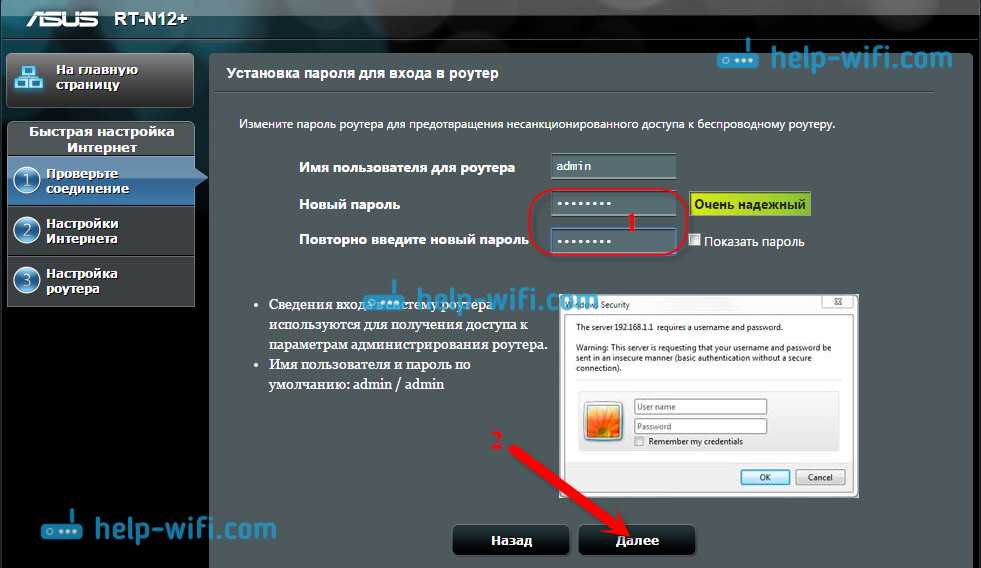
На следующей странице нам нужно в поле Имя сети (SSID) указать имя вашей Wi-Fi сети, а в поле Сетевой ключ задать пароль для подключения к этой сети. Этот пароль так же где-то запишите.
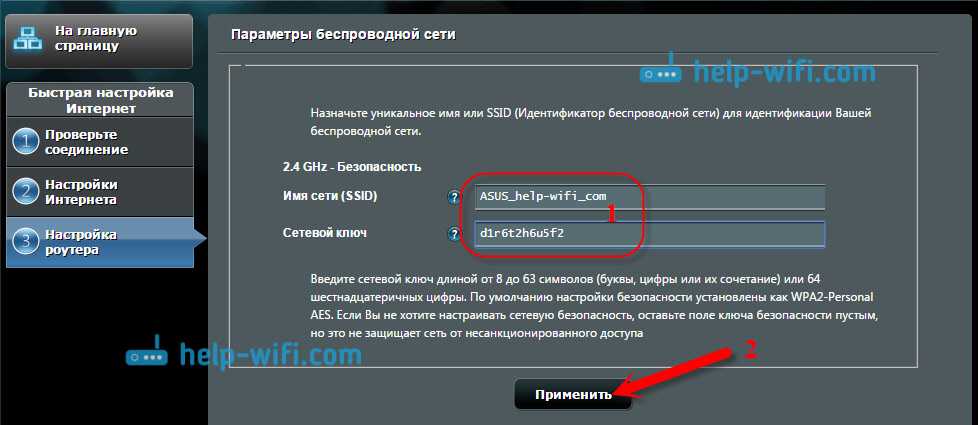
Роутер подумает и перезагрузится. Появится Wi-Fi сеть с именем, которое мы только что задали. Подключитесь к ней уже с новым паролем, который мы только что установили.

После подключения вернитесь снова к настройкам. Должно появится окно с информацией о подключении. Нажмите Далее.
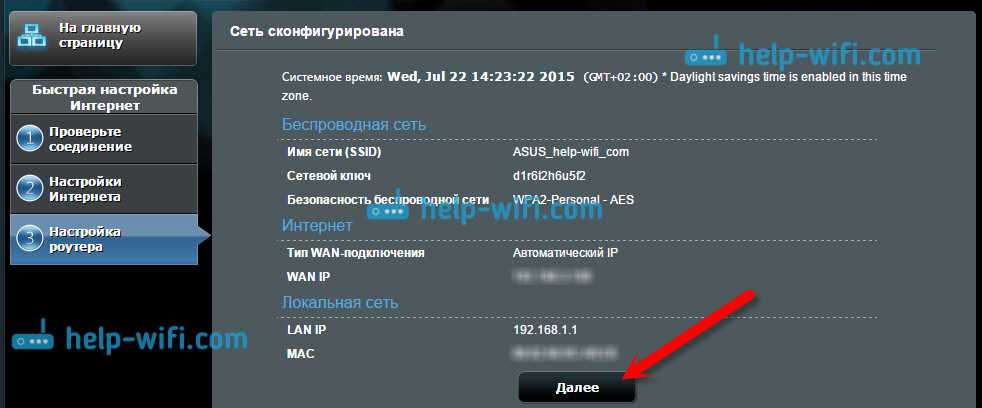
Роутер попросит у вас указать имя пользователя и пароль для доступа к настройкам (который вы задали в процессе настройки).
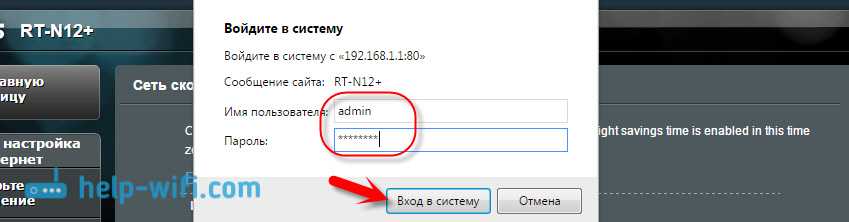
Если у вас все точно так, как я описывал выше, то вам очень повезло. Скорее всего, это значит, что ваш провайдер использует технологию соединения Автоматический IP, и роутер все настроил сам. Кстати, интернет через роутер уже должен работать. На этом настройку роутера закончена.
Но, если у вас тип соединения L2TP, PPPoE, или PPTP (провайдеры: Билайн, Дом.ру и другие), то настройка пойдет немного иначе. Вам просто нужно будет вручную задать некоторые параметры.
Подключение Mi Router 4A
Адаптер питания нужно подключить к роутеру и включить в розетку. На роутере загорится оранжевый индикатор питания (роутер загрузится и он будет гореть голубым цветом). Дальше нам нужно выполнить два важных действия:
-
Подключиться к роутеру Xiaomi Mi WiFi Router 4A с устройства, через которое мы будем его настраивать. Можно через компьютер или ноутбук. Дальше через браузер мы откроем веб-интерфейс роутера (страницу с настройками). Так же можно выполнить настройку с помощью телефона. С телефона можно как через браузер, так и через приложение Mi WiFi.
К роутеру можно подключиться с помощью сетевого кабеля, или по Wi-Fi. Если по кабелю, то нужно просто подключить один конец сетевого кабеля (он есть в комплекте) к роутеру (в один из двух LAN-портов), а второй к ноутбуку или ПК.Для подключения по Wi-Fi просто выберите Wi-Fi сеть на устройстве (ноутбуке, телефоне) и оно автоматически подключиться. Mi WiFi Router 4A на заводских настройках раздает открытую сеть (без пароля). Имя сети можно посмотреть на наклейке снизу роутера (для диапазона 2.4 ГГц и 5 ГГц). - Подключить роутер к интернету. Это может быть сетевой кабель, который проложен в дом или квартиру от интернет-провайдер, кабель от модема, оптического терминала, или другого роутера. Он подключается в WAN-порт. Внутри он синего цвета.На роутере должен загореться индикатор «Интернет» голубым цветом.
После того как мы правильно все подключили, в большинстве случаев достаточно только открыть настройки роутера и установить пароль на Wi-Fi сеть. И в зависимости от интернет-провайдера может понадобиться настроить подключение к интернету.
Вход в веб-интерфейс и быстрая настройка через компьютер
На устройстве, которое подключено к роутеру откройте браузер. Я рекомендую использовать Chrome или Edge, так как в них есть встроенный переводчик, который может пригодиться, если у вас все настройки будут на китайском языке.
В настройки Xiaomi Mi WiFi Router 4A можно зайти по адресу router.miwifi.com или miwifi.com. Так же можно использовать IP-адрес 192.168.31.1.

Просто введите этот адрес в адресной строке браузера и нажмите Ентер
Только обратите внимание, что адрес роутера нужно вводить именно в адресной строке, а не в строке поиска. Подробнее в отдельной статье: miwifi.com и 192.168.31.1 – вход в настройки роутера Xiaomi
Если не получается открыть настройки, то смотрите эту статью: не заходит на 192.168.31.1 и miwifi.com. Не открываются настройки роутера Xiaomi.
Откроется веб-интерфейс с настройками. Вы увидите начальный экран
Обратите внимание, возможно в правом верхнем углу есть кнопка, нажав на которую можно сменить язык. У меня изначально настройки на английском языке, но можно сменить его на русский, украинский и т
д.
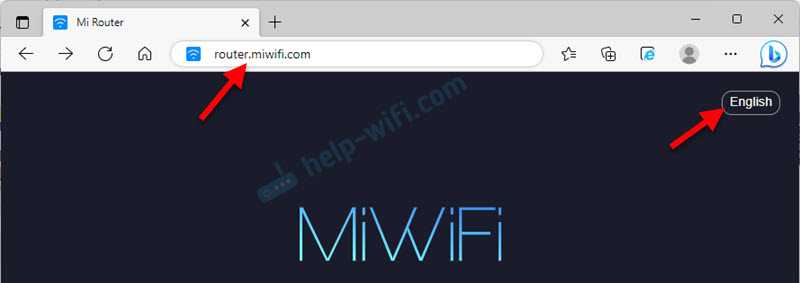
После смены языка нужно выбрать свой регион, поставить галочки возле двух пунктов и продолжить настройку.
Если у вас все настройки роутера Mi Router 4A на китайском языке и нет возможности сменить язык, то вы можете либо визуально ориентироваться в пунктах меню по моим скриншотам, либо перевести страницу в браузере (если есть доступ к интернету). Смотрите следующие разделы в этой статье, там я более подробно покажу как это сделать.
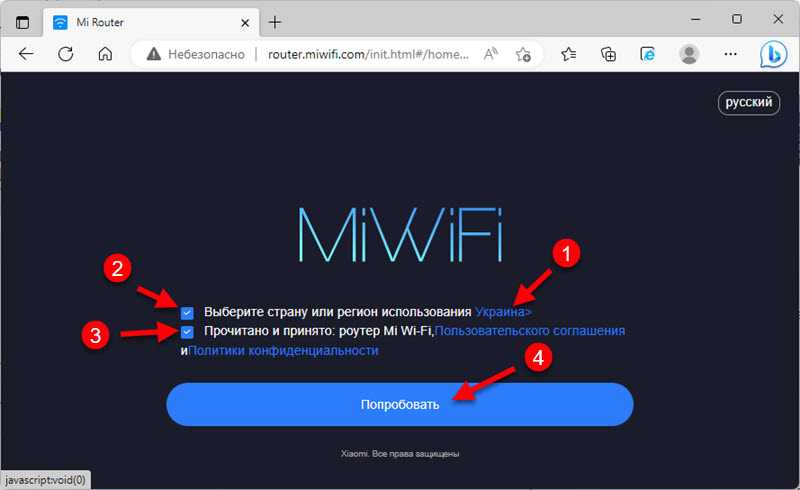
Так как у меня интернет-провайдер использует тип подключения Динамический IP-адрес (DHCP), то дополнительно настройки вводить не нужно. Роутер сразу подключился к интернету. Я просто нажимаю «Далее».
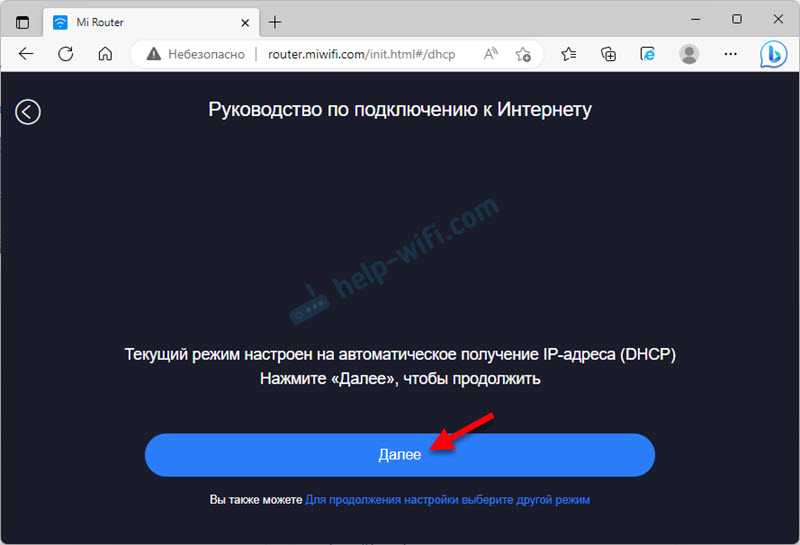
Если у вас провайдер использует PPPoE, тогда нужно под большой кнопкой (которая на скриншоте выше) нажать на ссылку «Для продолжения настройки выберите другой режим», выбрать там «Учетная запись онлайн в системе провайдера интернета», нажать «Далее».
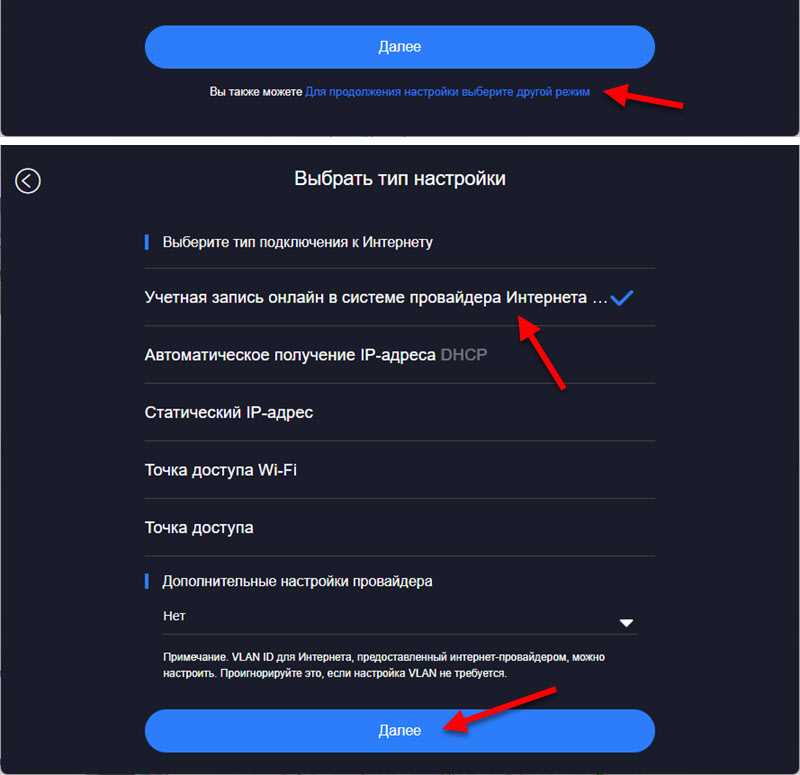
Ввести имя пользователя и пароль для подключения к интернету (их выдает интернет-провайдер) и после этого, если вы правильно задали настройки, роутер подключиться к интернету.
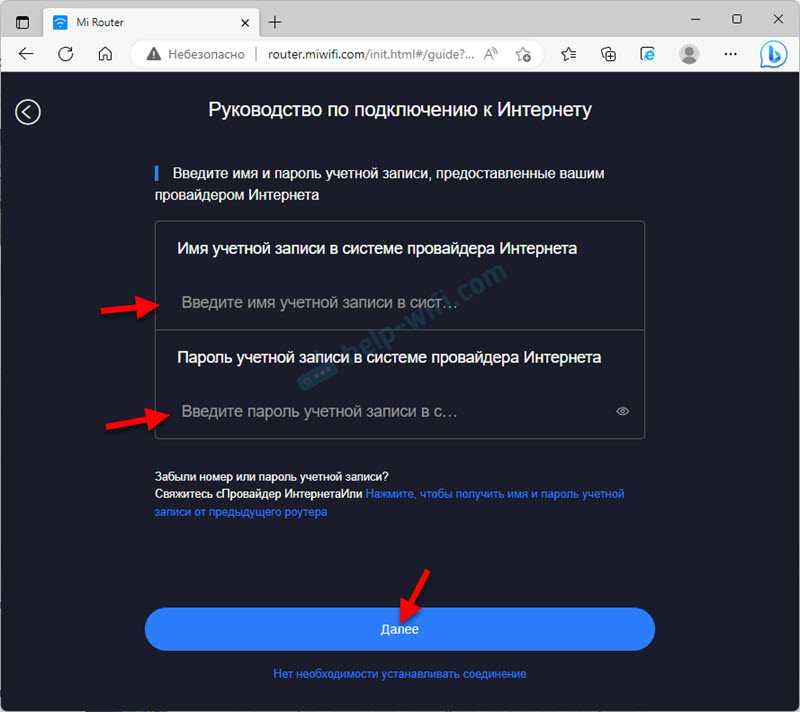
Если ваш провайдер использует протокол PPTP или L2TP, то настроить такое подключение к интернету на Xiaomi Mi WiFi Router 4A можно по этой инструкции: настройка L2TP и PPTP на Xiaomi mi WiFi 4A. Почему не подключается к интернету?
Следующий шаг – настройка Wi-Fi сети. Вы можете сменить имя сети и указать пароль, который будет использоваться для подключения к этой Wi-Fi сети. Используйте сложный пароль.
Роутер сразу устанавливает пароль, который вы установили для Wi-Fi, в качестве пароля администратора роутера (для входа в настройки). Если вы хотите установить другой пароль администратора (чтобы он отличался от пароля Wi-Fi сети), то уберите галочку возле «Установить пароль сети Wi-Fi в качестве пароля администратора роутера», введите пароль и нажмите «Далее».

Роутер Xiaomi 4A сохранит настройки и перезагрузится. А на экране появится информация о Wi-Fi сети. Так же там будет отображаться установленный нами пароль администратора. Сохраните эти данные. Если подключение было по Wi-Fi, то нужно повторно подключиться к сети, так как мы поменяли имя и пароль.

Настройка роутера завершена. После подключения вы снова можете зайти в веб-интерфейс по адресу router.miwifi.com или 192.168.31.1. Для входа в настройки понадобится ввести пароль администратора.
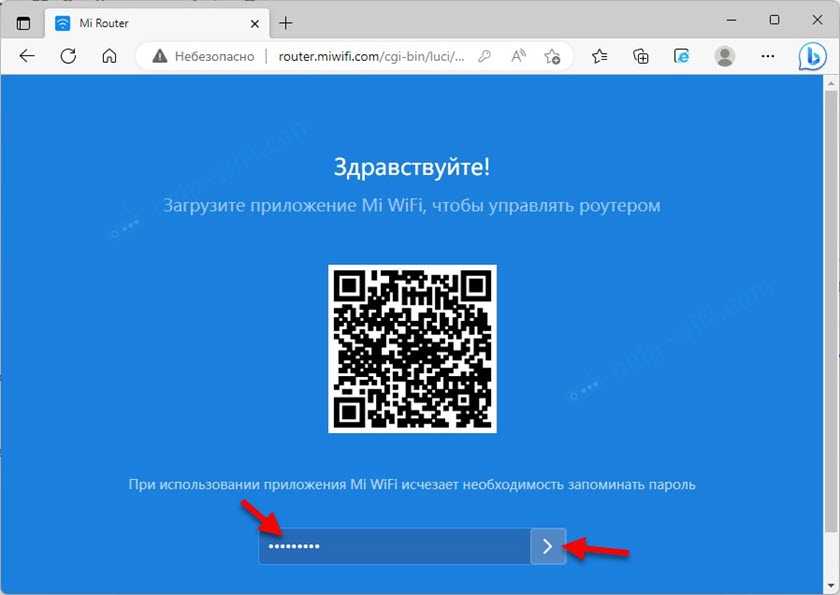
Откроется веб-интерфейс, где на главной странице отображается статус подключения к интернету и подключенные устройства. Так же там можно увидеть текущую версию прошивки, MAC-адрес, модель. И получить доступ к расширенным настройкам роутера Сяоми 4А.
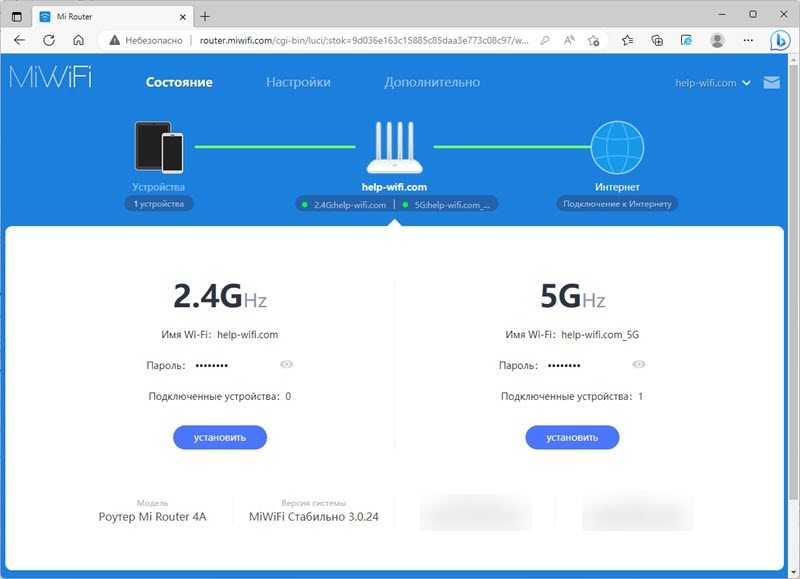
Дальше я покажу, как изменить некоторые настройки в веб-интерфейсе маршрутизатора.
Модификации шкафа автоматики MASTERBOX WRR3
Модификация X
Модульные шкафы автоматики MASTERBOX RR, имеющие суффикс «Х», являются упрощенным вариантом выпускаемых моделей. Особенностью является отсутствие в них мотор-автомата и контактора для подключения электродвигателя вентилятора. Для управления вентиляторами предусмотрены два выхода типа «сухой контакт», позволяющие синхронно управлять двумя частотными преобразователями или, например, внешними пускателями (в том числе и модулями расширения MR) при подключении мощных вентиляторов.
MASTERBOX RR, имеющие суффикс «1C», предназначены для управления системами вентиляции с питанием по 1 категории. Они отличаются наличием дополнительной клеммы подключения резервной фазы для исключения возможности размораживания калорифера в случае отсутствия питания от основной сети. Опция резервного питания добавляется по запросу в шкафы автоматики WRR3 и WRR3-X.
Настройка каналов
Настройка каналов через приставку производится по пошаговой инструкции к этому устройству.
Порядок ее выглядит следующим образом:
- Включаются приставка и телевизор.
- В меню ресивера выбирается пункт «Настройка».
- Выбираем страну и тип сигнала. Для России это будет DVB-T2.
- Включается пункт «Автоматический поиск сигнала» или аналогичный.
- Ресивер перебирает доступные ему частоты и обнаруживает имеющиеся на них каналы.
- Если программы обнаружены, нужно в меню выбрать пункт «Сохранить». После этого найденные каналы можно просматривать.
- Если каналы не обнаружены, можно попытаться найти их с помощью ручной настройки. Для этого нужно ввести частоту, на которой производится вещание в этой местности. После обнаружения каналов они тоже сохраняются в памяти приставки.
Проверка качества сигнала
Иногда бывает, что какие-то каналы не ловятся. Частой причиной для этого является низкий уровень сигнала.
Чтобы это выяснить, нужно воспользоваться функцией проверки. Обычно она запускается клавишей «INFO» на ПДУ приставки. После этого ресивер выдаст на экран оценку качества:
- От 50% и выше – это нормальный показатель, можно пользоваться.
- Ниже – нестабильный прием. Возможно, придется перенести антенну, нацелить ее точнее либо обзавестись усилителем сигнала.
Назначение разъемов: что для чего нужно
Чтобы подключить приставку к телевизору, надо соединить между собой кабелями антенну, ресивер и сам телевизор. Для подсоединения кабелей нужны соответствующие разъемы, а сейчас используется далеко не один стандарт. Куда и какие штекеры нужно втыкать?
Стандартные разъемы
На каждой приставке, вне зависимости от ее типа, должны быть два разъема:
- Антенный вход.Может быть подписан как «RF IN» или «ANT IN». Сюда подсоединяется штекер от эфирной антенны или распределительного щита кабельного телевидения.
- Вход для блока питания. Маркируется как «DC-5V», «DC-IN». В него вставляется идущий в комплекте БП. В некоторых моделях шнур питания делается несъемным.
Кроме обязательных, есть ряд разъемов, которые встретятся почти всегда:
- Антенный выход. Может называться «RF-OUT», «RF-LOOP», LOOP-OUT». Предназначен для последовательного подключения другой приставки. На моделях, которые имеют встроенный ВЧ-модулятор, сигнал с этого порта можно направить на антенный вход телевизора и ловить местное аналоговое ТВ.
- RCA-выход.С него видео- и аудиосигнал входит через соответствующие штекеры (помеченные красным, белым и желтым цветом) телевизора. Используется для большинства старых телеприемников, но уже не обеспечивает высокого качества изображения.
- HDMI.Цифровой выход высокой четкости. Если телевизор имеет соответствующий вход, то рекомендуем использовать именно этот разъем, а RCA оставить только для вывода звука на внешние колонки.
- USB. Знакомый по компьютерам разъем. Используется для подключения внешних накопителей (от флешки до HDD). В результате появляется возможность записывать передачи или просматривать видео- и аудиофайлы поддерживаемого формата. Кроме того, если приставка имеет такую функцию, через этот разъем можно подключать модуль для Wi-Fi.
Редкие разъемы
Помимо распространенных, на цифровых приставках могут иметься и редкие разновидности разъемов. К ним относятся:
- VGA. Это старый разъем, разработанный еще в 1987 году для подключения компьютерных мониторов к видеокарте. Позднее им иногда пользовались для того, чтобы подключать DVD-проигрыватели. Обычно он используется для плазменных и ЖК-телевизоров. Сейчас устарел и активно вытесняется HDMI. Дополнительно требует подключения звука по отдельному кабелю.
- SCART. Это стандартный разъем для техники, используемой на территории Европы. Поэтому он часто встречается не только в телевизорах, но и в приставках, ориентированных на европейский рынок.
- S-Video. Старый разъем, активно использовался для видеоплееров и игровых приставок. Сейчас обычно требует покупки переходника. Обеспечивает высокое качество телесигнала, но только для стандартной четкости: HD-изображение не передает.
Настройка TP-Link Deco M4
Для начала нужно распаковать и подключить первый модуль (возможно, он у вас один). Подключите адаптер питания и включите его в розетку. В один из LAN-портов подключите интернет (напрямую от провайдера, или от модема).

Когда модуль загружается, индикатор горит желтым цветом. Нужно немного подождать. Когда индикатор будет мигать синим цветом – модуль Deco готов к настройке. Возможно, он уже был настроен и индикатор не мигает синим цветом. В таком случае, нужно сбросить настройки. Для этого нажмите кнопку Reset (снизу модуля) и подержите 10-15 секунд.
Запускам приложение Deco. Если у вас уже есть аккаунт TP-Link ID, то нажмите на кнопку «Вход» и войдите в него. Если нет, то нажмите на кнопку «Регистрация» и создайте аккаунт. После чего выполните вход в приложении.
Не закрывая приложение перейдите в настройки своего мобильного устройства и подключите его к открытой Wi-Fi сети, которую транслирует модуль Deco M4. Имя сети (SSID) указано снизу модуля. После подключения вернитесь в приложение Deco и нажмите на кнопку «Приступим».
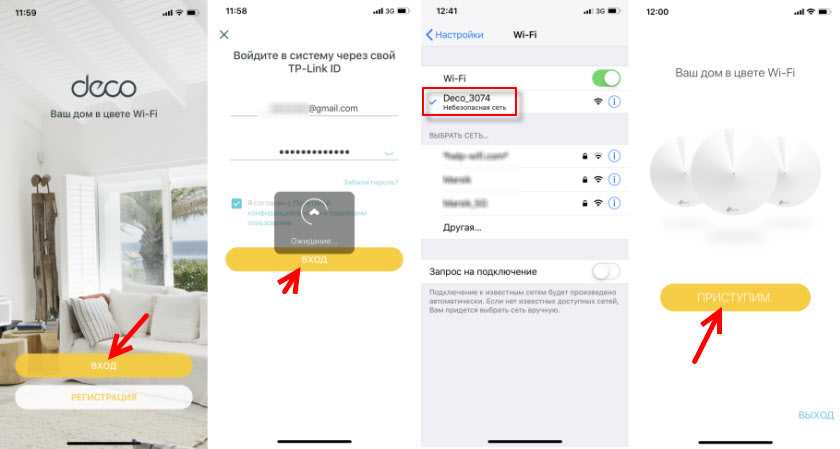
Выбираем свою систему (M4) и следуем инструкциям по подключению модуля. В окне с инструкцией по подключению к модему вы можете нажать «У меня нет модема», если интернет в вашем случае подключен напрямую к самому модулю.
В настройках интернет подключения нужно правильно выбрать тип подключения и задать необходимые параметры. Если у вас подключение PPPoE, то нужно будет указать имя пользователя и пароль, который выдает интернет-провайдер. А если L2TP, или PPTP, то кроме имени пользователя и пароль нужно указать еще адрес сервера. У меня Динамический IP, там вручную вводить настройки не нужно.
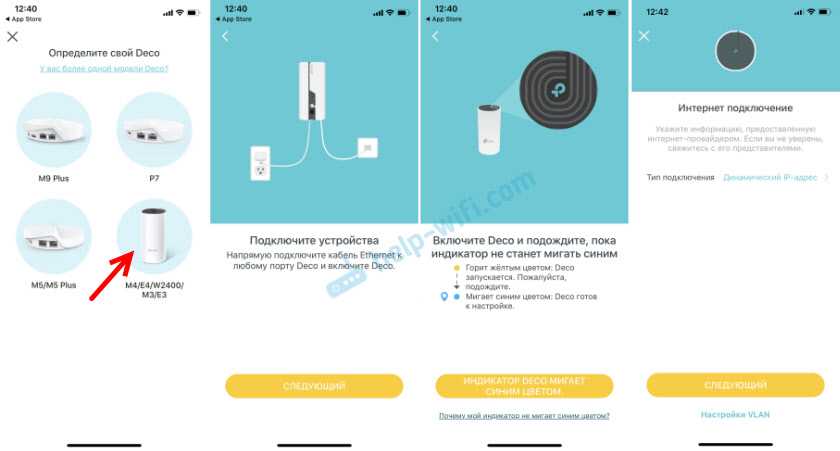
Следующий шаг – настройка Wi-Fi сети. Нужно придумать имя сети и пароль, указать их в соответствующих полях и продолжить настройку. Когда появится сообщение: «Для продолжения настройки подключите смартфон/планшет к Wi-Fi сети Deco», то зайдите в настройки Wi-Fi на своем устройстве и выполните подключение к сети, которую только что создали. Используя установленный пароль.
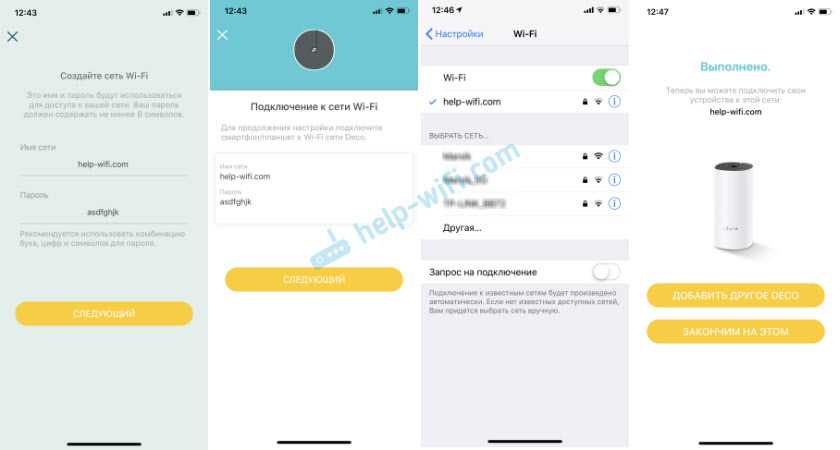
Дальше система TP-Link Deco M4 протестирует подключение к интернету. И если вы правильно задали параметры для подключения и нет никаких ограничений со стороны провайдера – выдаст сообщение, что подключение установлено. После чего предложит завершить настройку, или настроить второй модуль Deco M4. Запустить настройку второго модуля можно сразу, или в меню программы (см. ниже).
Первый модуль Mesh Wi-Fi системы полностью настроен и готов к работе.
Настройка подключения через WAN – Ethernet
Если у вас интернет по кабелю, то в настройках, в разделе «Operation Mode» переводим роутер в режим «Wireless Router Mode». После сохранения настроек роутер будет перезагружен.
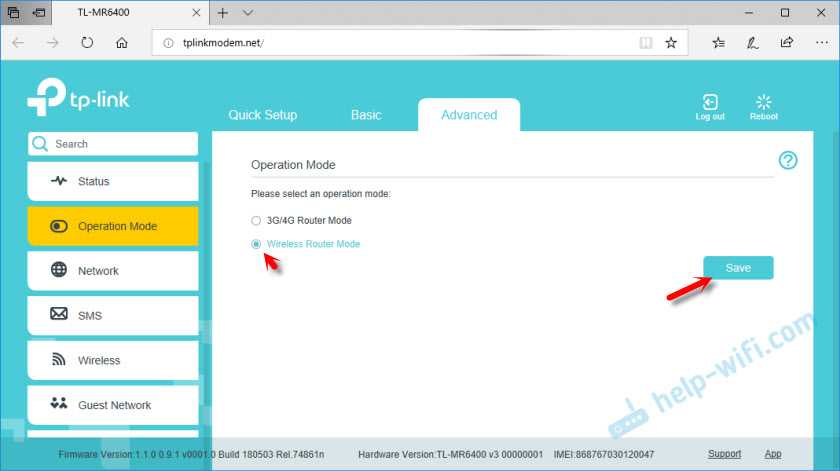
Кабель от провайдера нужно подключить в порт LAN/WAN.

Снова заходим в настройки и в разделе «Network» – «Internet» создаем новый профиль в котором выбираем тип подключения и задаем необходимые параметры для подключения к своему интернет-провайдеру. Все параметры вы можете уточнить у поддержки провайдера
Обратите внимание, что провайдер может делать привязку по MAC-адресу
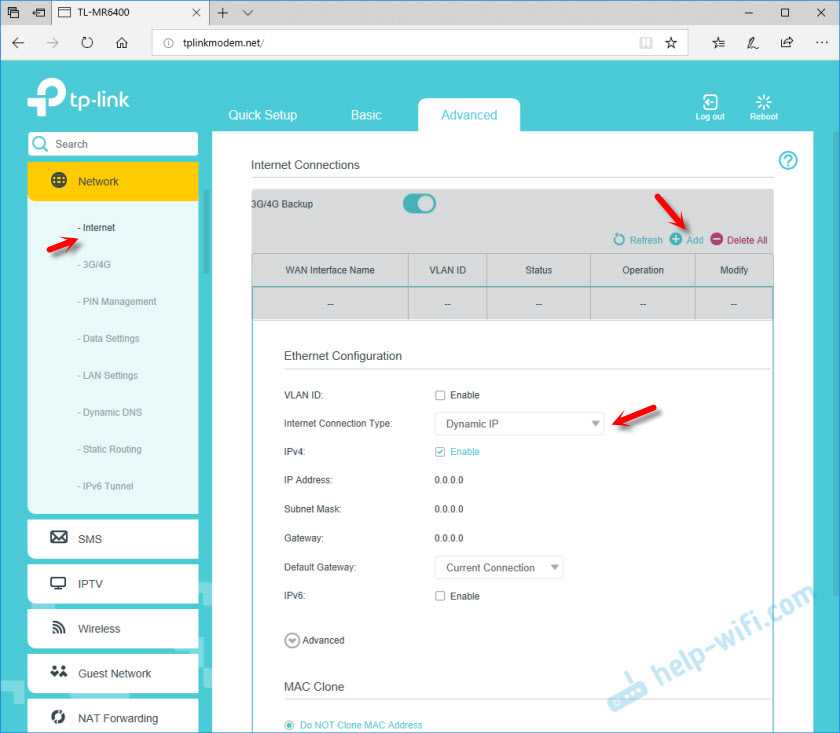
После настройки сохраняем профиль. Роутер должен подключиться к интернету. Статус созданного подключения должен быть «Connected».
Обратите внимание на пункт «3G/4G Backup». Его можно выключить или включить
Я так понимаю, что эта настройка позволяет использовать соединение через SIM-карту как резервное. Когда пропадает интернет по кабелю, роутер устанавливает подключение через сеть 3G/4G.
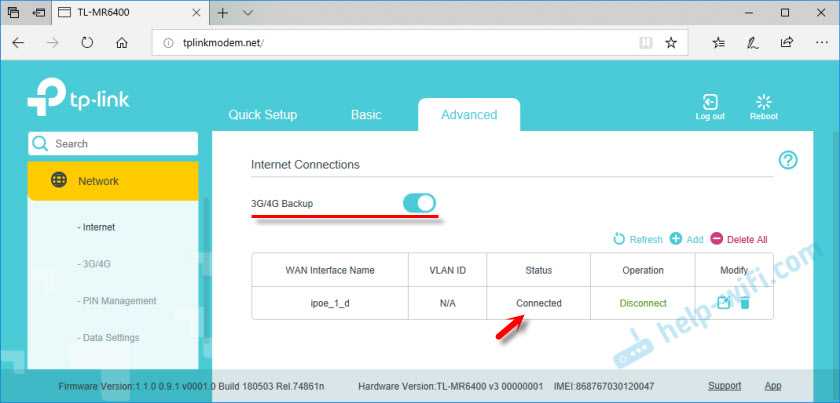
70
61159
Сергей
TP-Link
Настройка Wi-Fi на Tp-link TL-WR741ND и установка пароля
Для настройки беспроводной сети перейдите на вкладку Wireless (Беспроводной режим). Там нам нужно сменить имя Wi-Fi сети (Wireless Network Name), указать наш регион, и сохранить настройки нажав на кнопку Save.
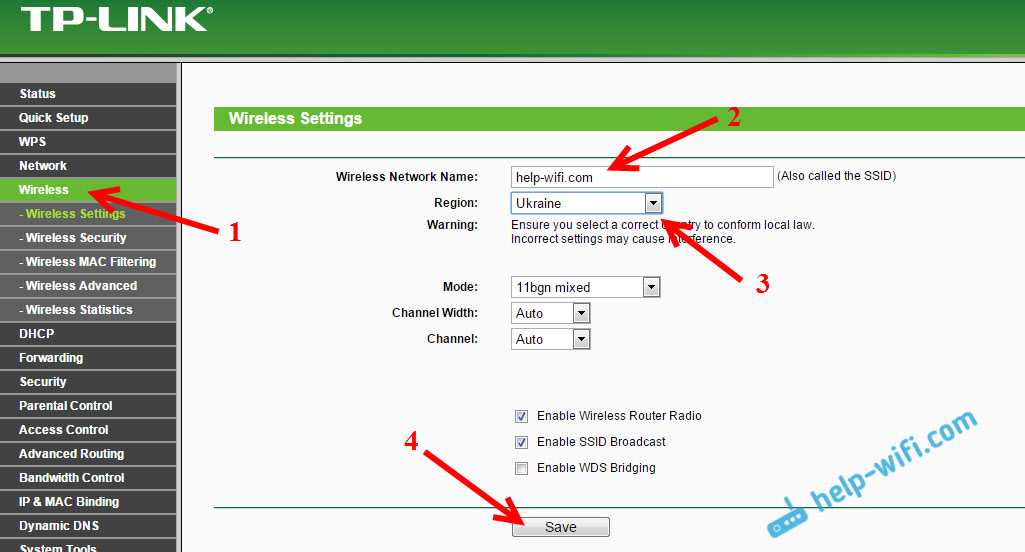
Сразу переходим на вкладку Wireless Security (Защита беспроводного режима). Здесь мы сменим, или установим пароль на нашу Wi-Fi сеть.
Выбираем пункт WPA/WPA2 — Personal(Recommended). Выставляем Version и Encryption как у меня на скриншоте ниже, и в поле Wireless Password (Пароль беспроводной сети) указываем пароль, которым будет защищена ваша сеть. Минимум 8 символов.
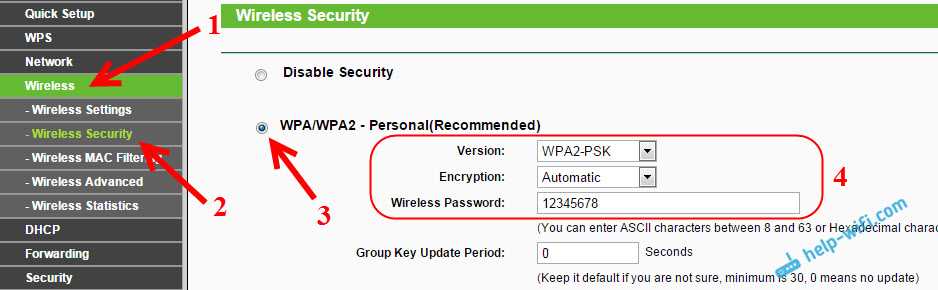
Сохраняем настройки и перезагружаем роутер. Если вы уже подключали какие-то устройства по Wi-Fi, то их нужно будет подключить заново. Ведь мы сменили имя сети и пароль. И постарайтесь не забыть пароль, который установили. Если забудете, то вам пригодится эта статья.
Смена пароля для входа в настройки
Что бы все кто подключиться к вашему Tp-link TL-WR741ND не смогли зайти в его настройки, нам нужно сменить стандартный пароль admin. Для этого в настройках откройте вкладку System Tools (Системные инструменты) – Password (Пароль).
Укажите старое имя пользователя и старый пароль (если их еще не меняли, то admin). И задайте новые параметры. Нажмите на кнопку Save.
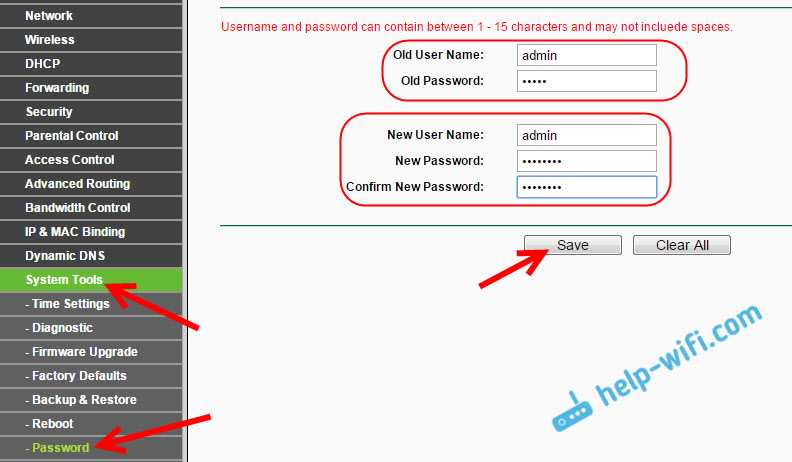
Теперь при входе в панель управления нужно будет указывать установленный пароль и имя пользователя.
Мы рассмотрели только основные настройки, которых достаточно для того, что бы роутер нормально работал и раздавал интернет. Если захотите настроить еще что-то, например сделать проброс портов, сменить пароль и т. д., то смотрите инструкции по маршрутизаторам Tp-Link в этой категории: https://help-wifi.com/category/tp-link/.
112
229621
Сергей
TP-Link
Быстрая настройка TP-Link TL-WR820N
В настройки маршрутизатора можно зайти через интернет браузер. Запустите любой браузер (желательно стандартный), в адресной строке наберите адрес http://tplinkwifi.net и перейдите по нему. Если не получается, то посмотрите статьи: как зайти на tplinkwifi.net или как открыть настройки роутера TP-Link. Так же для входа в настройки TL-WR820N можно использовать стандартный IP-адрес 192.168.0.1.
Роутер сразу предложит нам задать пароль для входа (для защиты настроек). Нужно придумать пароль и указать его 2 раза в соответствующих полях. Запишите пароль. Если забудете его, то придется делать Reset (сброс настроек), чтобы попасть в веб-интерфейс.
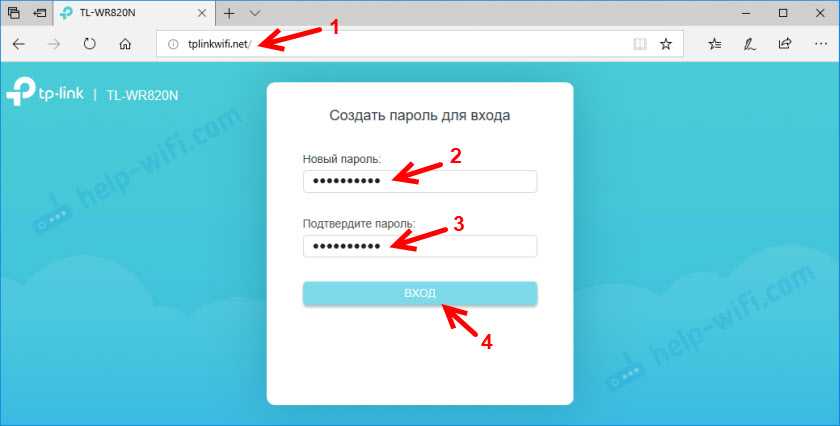
Сразу запустится мастер быстрой настройки. Он поможет нам быстро задать необходимые параметры. Его, конечно, можно закрыть (нажав на кнопку «Закрыть»), но не советую это делать. Так же в правом верхнем углу можно сменить язык панели управления.
На первом этапе можно попробовать выбрать свою страну, город, интернет-провайдера и тип подключения. Если нужных настроек вы не найдете, то поставьте галочку возле «Я не нашел подходящих настроек».
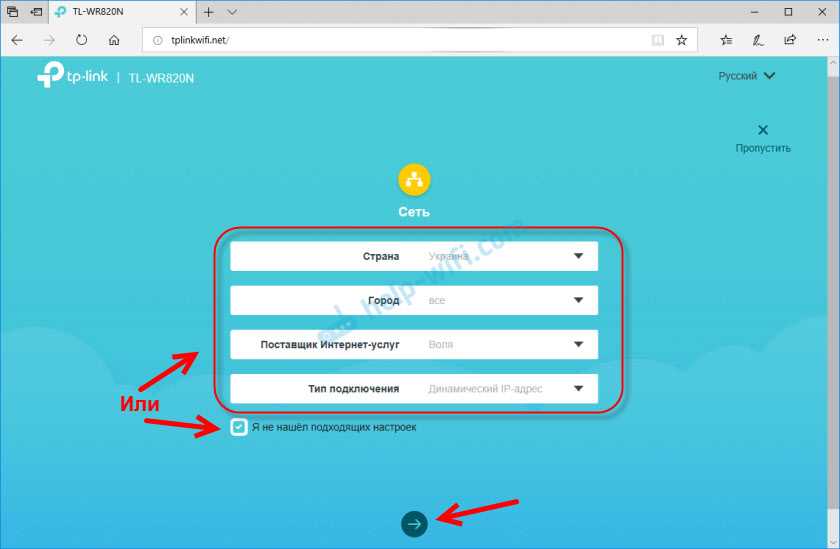
Выбираем тип подключения к интернету. Все зависит от вашего поставщика интернет услуг. Если не знаете какой выбрать – уточните у поддержки провайдера.
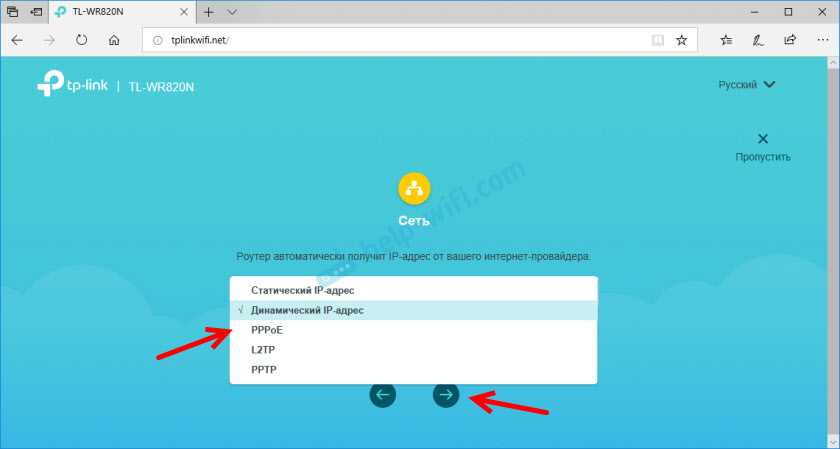
Если у вас подключение через PPPoE, PPTP, или L2TP, то на следующей странице нужно будет указать имя пользователя и пароль. А так же адрес сервера (для PPTP и L2TP). Все эти данные для подключения выдает ваш интернет-провайдер.
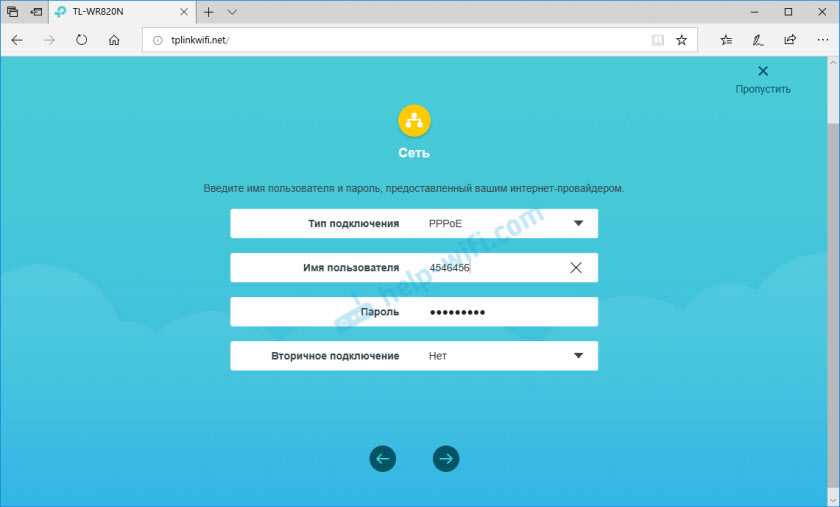
Если же «Динамический IP-адрес», то ничего вводить не нужно. Роутер предложит настроить IPTV. Если ваш провайдер предоставляет услугу цифрового телевидения, то можете задать необходимые параметры. Можно выбрать страну для автоматической настройки, настроить мост (указать LAN порт (1, или оба) куда будет подключена IPTV приставка), или же прописать все настройки вручную (VLAN ID). Подробнее о настройке IPTV на TP-Link TL-WR820N можно почитать в статье настройка IPTV на роутерах TP-Link.
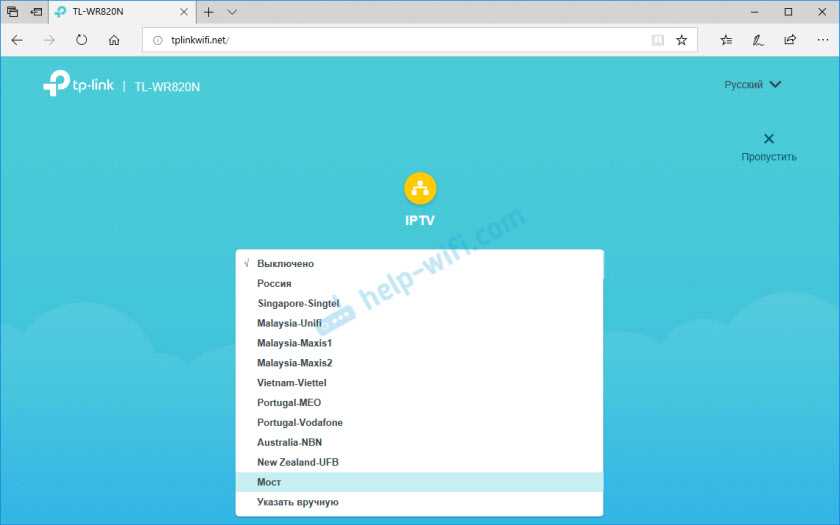
Следующий шаг – настройка беспроводной сети. Тут нужно только сменить заводское имя Wi-Fi сети (SSID) и придумать пароль на Wi-Fi. Этот пароль так же советую записать. Чтобы потом не пришлось восстанавливать пароль своей Wi-Fi сети.
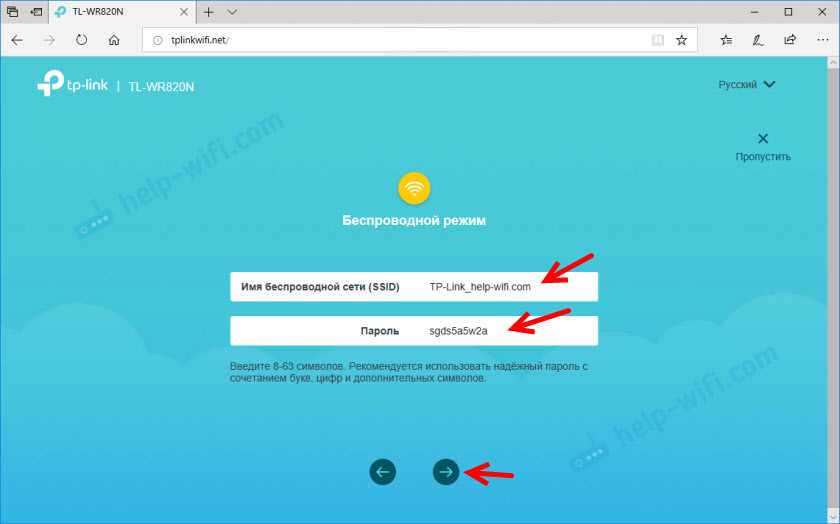
Нажимаем на галочку для завершения настройки и выполняем повторное подключение к Wi-Fi сети (уже с новым именем и паролем). Если вы изначально по Wi-Fi подключались, а не по кабелю.
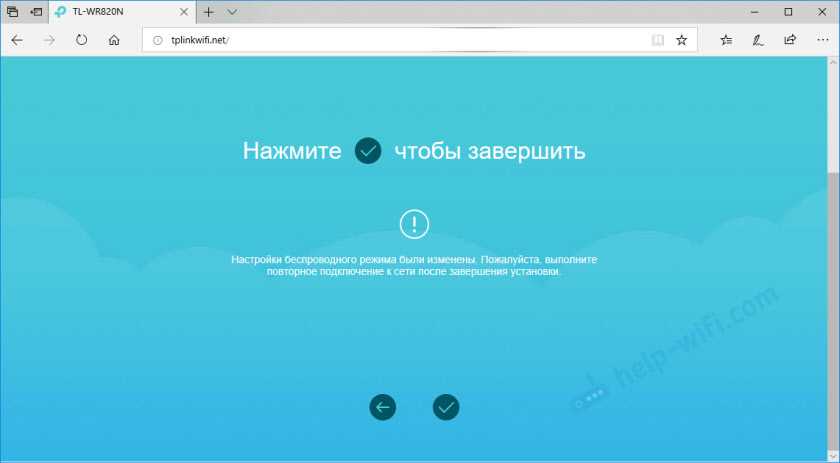
Автоматически должна открыться панель управления (в том окне, где мы выполняли настройку). Если не откроется – просто зайдите на страницу tplinkwifi.net (может появится запрос пароля, который мы устанавливали в самом начале) заново. Убедитесь, что вы подключены к роутеру.
На вкладке «Устройство» будет отображаться список подключенных к TL-WR820N устройств.
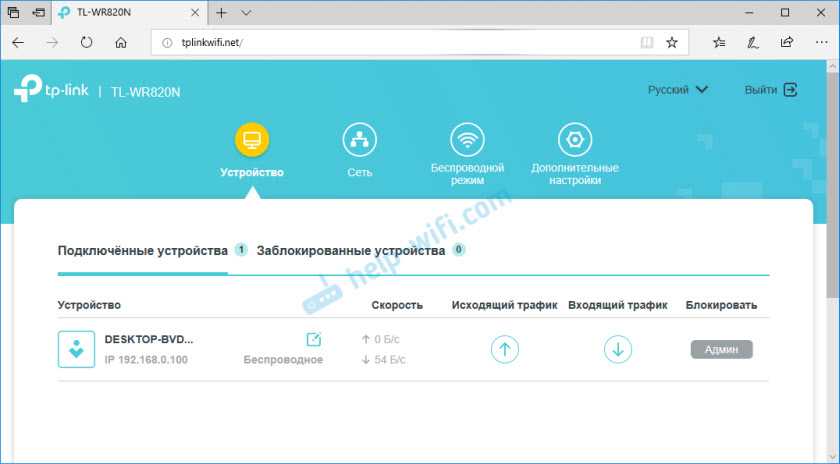
При необходимости можно:
- Заблокировать устройство (после чего оно будет отображаться на вкладке «Заблокированные устройства», где его можно разблокировать).
- Ограничить исходящую и входящую скорость для конкретного устройства.
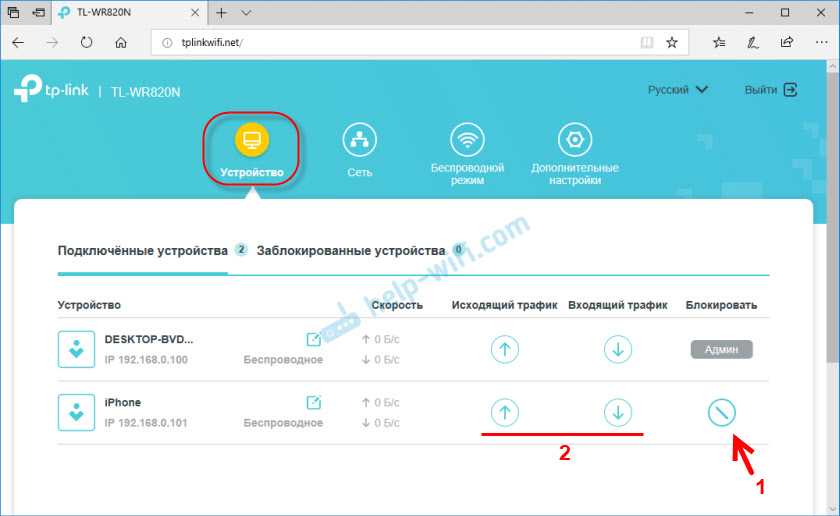
На вкладке «Сеть» можно изменить основные настройки подключения к интернету.
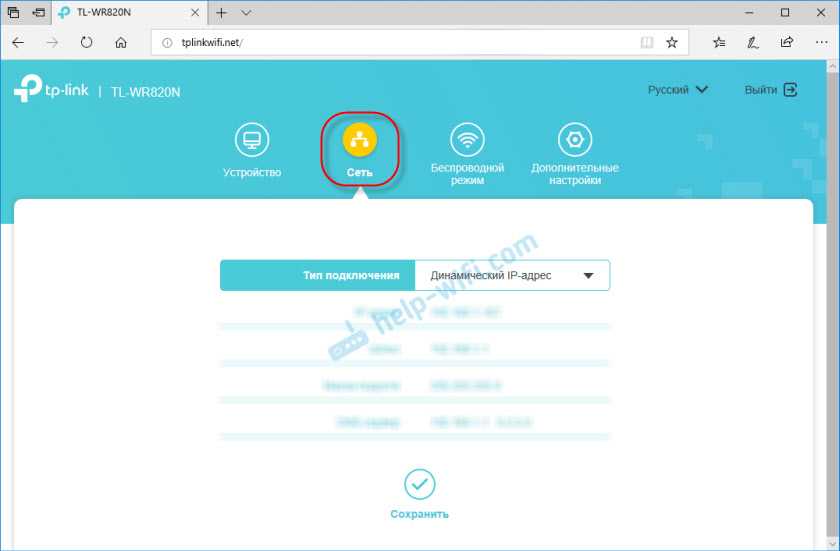
Или изменить основные настройки Wi-Fi в разделе «Беспроводной режим».
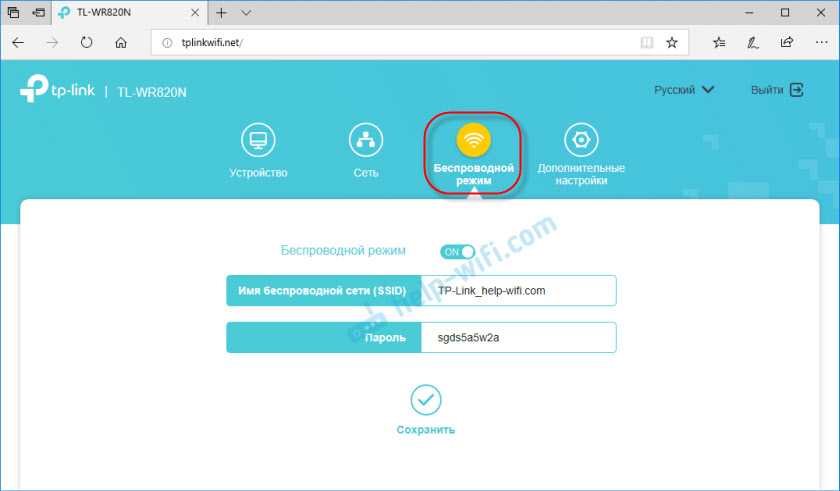
Ну и раздел «Дополнительные настройки» с множеством дополнительных настроек. Например, там можно найти расширенные настройки WAN.
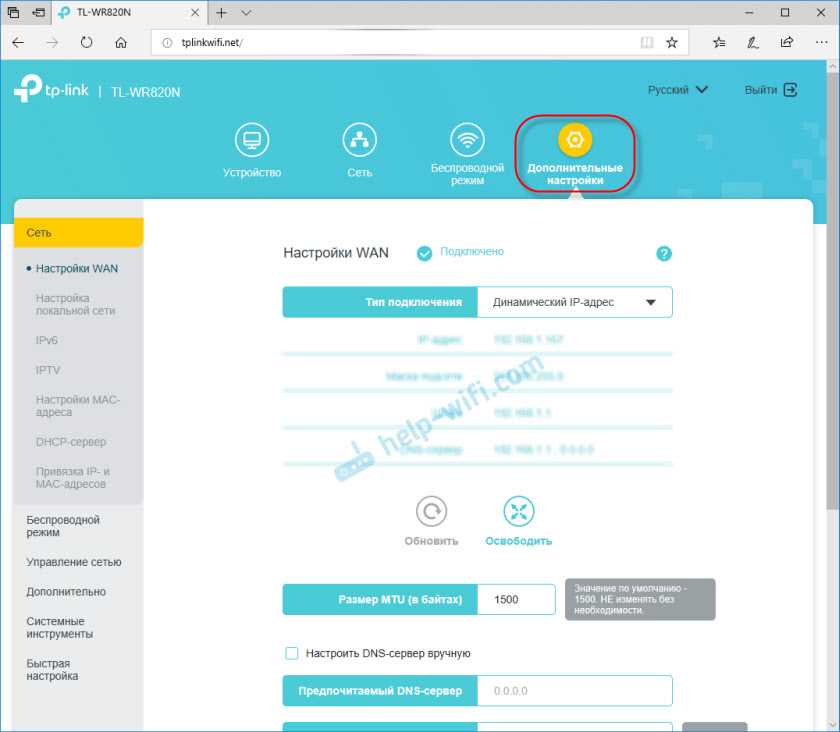
Можно настроить гостевую Wi-Fi сеть. Там же можно настроить ограничение скорости для гостевой сети. И даже создать расписание работы гостевой Wi-Fi сети на TL-WR820N.
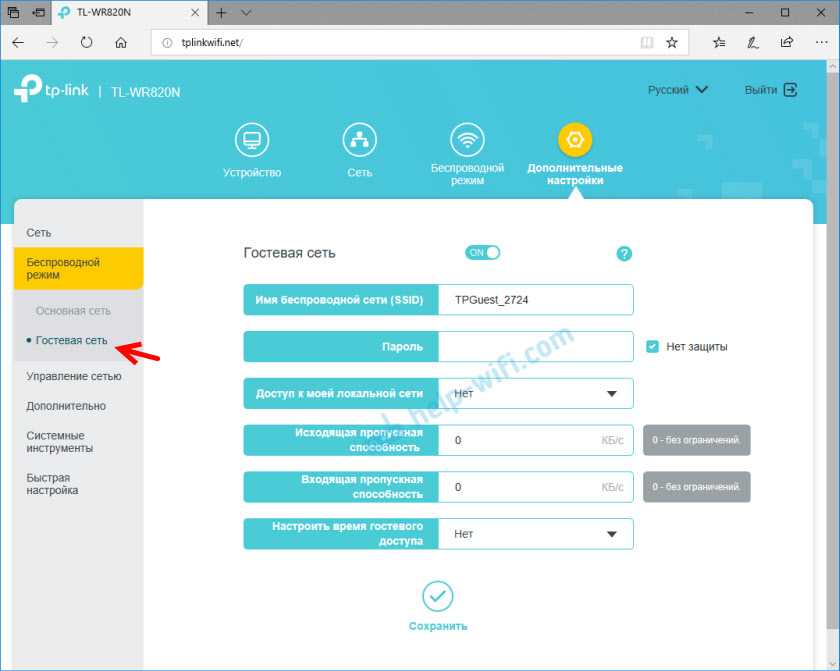
В разделе «Системные инструменты», например, можно обновить прошивку TP-Link TL-WR820N. Для этого скачайте с сайта TP-Link новую версию прошивки строго для этой модели и аппаратной версии (которая указана на наклейке снизу роутера), и обновите ее на вкладке «Обновление встроенного ПО».
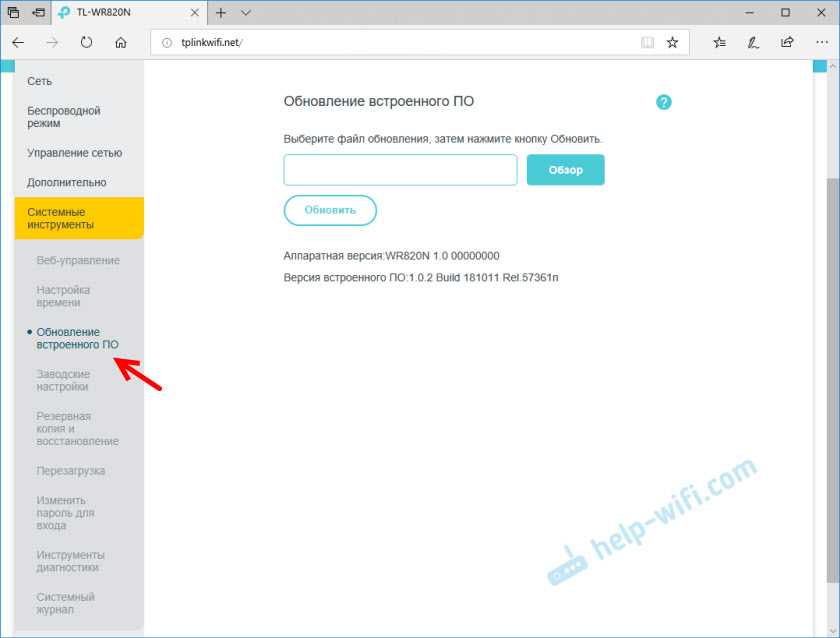
Я думаю, что нет необходимости рассматривать каждую страницу веб-интерфейса. Разобраться в настройках очень просто. На каждой странице есть кнопка (?), нажав на которую появится окно с описанием настроек (откроется справка).
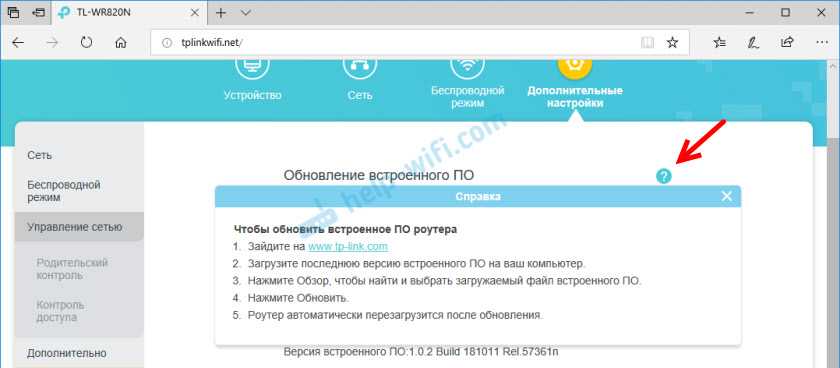
119
71548
Сергей
TP-Link
Права потребителей.
Покупатель имеет право выдвинуть следующие требования:
- сделать доукомплектацию;
- снизить стоимость изделия.
Продавец обязан доукомплектовать товар в разумные сроки. Если он не выполнил требование покупателя, то клиент может расторгнуть договор купли-продажи и вернуть всю сумму или обменять изделие на аналогичное.
Потребитель имеет право предъявить следующие требования:
- снизить стоимость изделия соразмерно недостатку;
- устранить нарушение в разумные сроки;
- возместить расходы на самостоятельную покупку недостающих деталей;
- расторжение договора купли-продажи;
- обмен на аналогичный товар.
Если изделие можно эксплуатировать без недостающих деталей, то считается, что продан товар надлежащего качества.
Продавец может реализовать продукцию в упрощенной комплектации, если это не отразится на ее эксплуатационных характеристиках. Это не будет считаться нарушением.
Гарантия распространяется не только на сам товар, но и на все его комплектующие.
Поэтому если одна из деталей низкого качества, то покупатель имеет право вернуть все изделие и выдвигать требования по замене или расторжению договора купли-продажи.